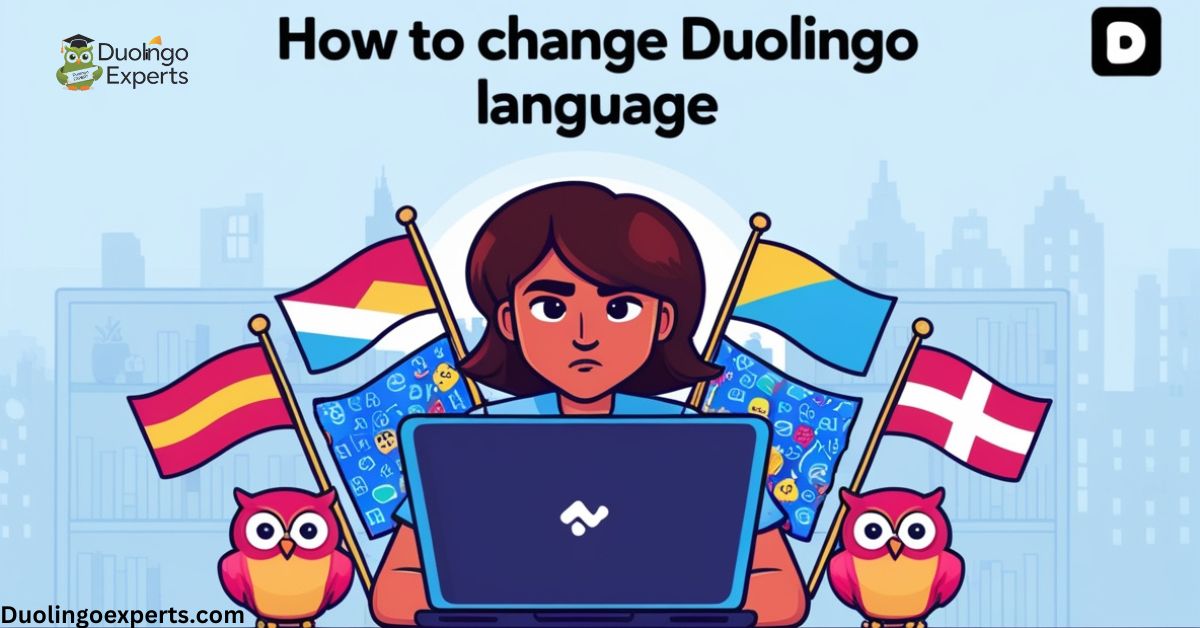Duolingo, the popular language learning app, has brought a revolutionary way for millions to immerse themselves in a new language. From its gamified lessons to its wide array of languages, Duolingo makes it easy to stay motivated while learning. But what happens when you want to change the language you’re learning, add a new one, or switch the interface language? Whether you’re using the Duolingo web version or the mobile app, understanding how to manage language settings is key to your learning experience.
In this comprehensive guide, we will take you through each possible action you can take to change languages on Duolingo, including adding new languages, switching between them, and modifying interface settings. Additionally, we’ll cover some tips for managing multiple languages simultaneously, resetting progress, and more.
Adding a New Language Course on Duolingo
Duolingo offers hundreds of languages, from the commonly spoken ones like Spanish and French to the more obscure, like Esperanto and Swahili. If you’re eager to expand your linguistic horizons, you might want to add a new language to your Duolingo account. Let’s dive into how you can do this on both the web version and the mobile app.
On the Web Version
- Log In to Your Account
Start by visiting the Duolingo website at www.duolingo.com and logging in with your credentials. - Access Your Profile Settings
Once logged in, click on your profile icon located in the top-right corner of the screen. This will open a dropdown menu. From there, select “Courses”. - Click on “Add a New Course”
On the Courses page, you’ll see an option to “Add a Course”. Click on this option, which will show you a comprehensive list of languages that you can learn. - Choose Your Desired Language
Browse through the languages or use the search bar to quickly find the language you want to learn. Once you’ve selected the language, Duolingo will offer you the choice of beginner or intermediate courses, depending on your proficiency. - Start Your Lessons
After selecting the language, Duolingo will prompt you to begin your lessons. You can start at the beginning or test out of the basics if you already have some knowledge of the language.
On the Mobile App
- Launch the Duolingo App
Open the Duolingo app on your device. Log in if prompted. - Go to Your Profile
From the main screen, tap your profile icon located at the bottom of the screen. This will take you to your profile page. - Tap on “Add a New Course”
Scroll down to the section labeled “My Courses”, and you’ll see a button to “Add a New Course”. - Browse and Choose a Language
A list of available languages will appear. Tap on the language you want to add, and Duolingo will set it up for you, just as it would on the web version. - Begin Learning
Once your language is added, the app will guide you through the initial lessons to start your language learning journey.
Switching Between Language Courses on Duolingo
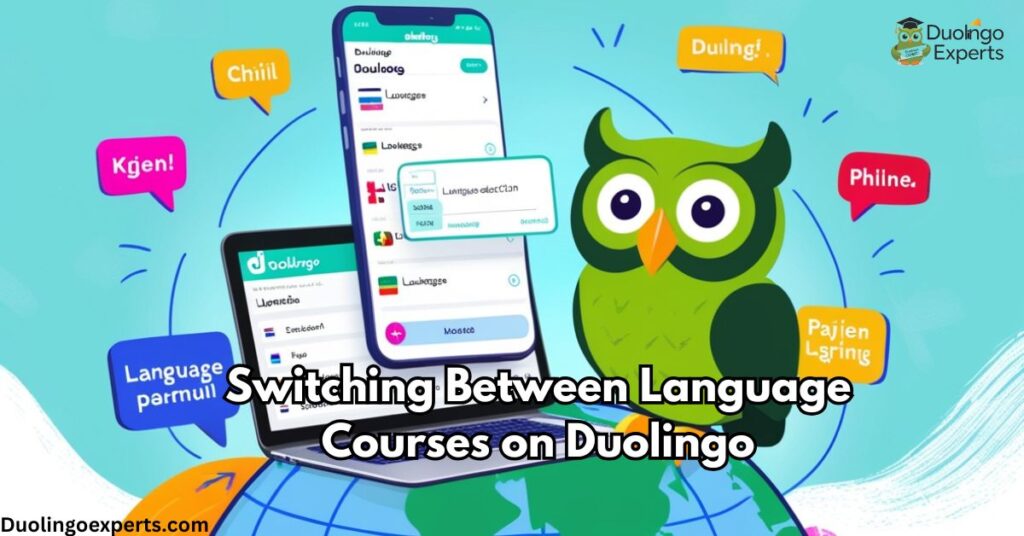
What if you’ve added multiple languages to your Duolingo account, and you want to switch between them? Luckily, Duolingo makes switching between courses easy. Let’s go over how to do this on both platforms.
On the Web Version
- Log In to Your Duolingo Account
First, log in to Duolingo via the website. - Navigate to Your Profile Settings
Click on your profile icon and select “Settings” from the dropdown menu. - Change Your Active Course
In the settings menu, you’ll find a section called “Languages”. From here, you can view all the languages you have added to your account. Simply click on the language you want to switch to. - Start the Selected Course
After selecting the language, Duolingo will immediately load your new course, and you can continue where you left off.
On the Mobile App
- Open Duolingo on Your Device
Open the Duolingo app and ensure you’re logged in. - Go to Your Profile
Tap the profile icon at the bottom of the screen. - Switch Between Languages
Under the My Courses section, you’ll see a list of all your active languages. Tap the language flag icon to switch between them. - Start Learning
Once you switch, Duolingo will bring you to the first lesson of the new course or your current level in that language.
Changing the Interface Language on Duolingo
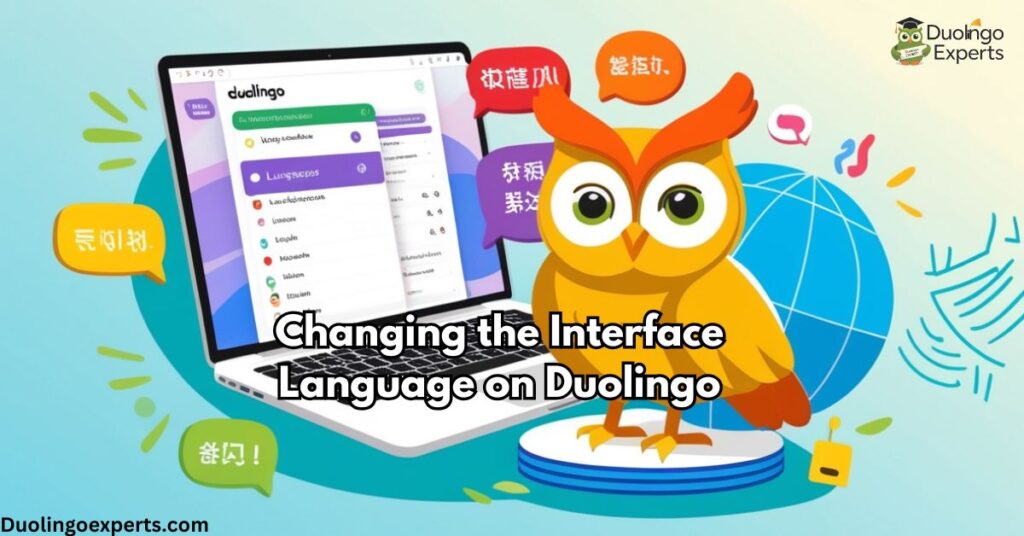
The interface language refers to the language in which the Duolingo app displays instructions, prompts, and buttons. For example, if you’re learning Spanish but want to navigate the app in English, you’ll need to change the interface language. Here’s how to do it.
On the Web Version
- Log In to Duolingo
Visit the Duolingo website and log in to your account. - Go to Settings
Once logged in, click on your profile icon at the top right and select “Settings”. - Change Interface Language
In the settings menu, look for the “Display Language” section. This will show you a list of available languages for the app’s interface, including English, Spanish, French, German, and more. - Select Your Preferred Language
Choose the language you want, and the interface will instantly change to that language. Don’t forget to click Save to finalize your change.
On the Mobile App
- Open Duolingo on Your Device
Launch the Duolingo app and log in. - Go to Settings
Tap on the gear icon located in the top-left corner to access the settings menu. - Change Display Language
Scroll down and tap on “Language” under the settings. Here you can select the interface language of your choice. - Confirm Changes
Once you choose a new language, the app will immediately adjust to the new language.
Managing and Removing Language Courses
As you continue learning, you may find that you want to remove or reset your language courses. Duolingo gives you the option to manage your courses, whether you’re adding new ones or removing old ones.
Viewing and Managing Active Courses
- Log In to Your Account
Start by logging into Duolingo via the web or mobile app. - Access Course Management
On the web version, click on your profile icon and select “Courses”. On the mobile app, tap the profile icon and go to “My Courses”. - Review Your Progress
Here, you can check your progress in each active course. Duolingo will show you key stats such as fluency, milestones, and how much time you’ve spent studying each language.
Removing a Duolingo Course
- Go to Settings
Whether on the web or mobile app, access your settings by clicking the gear icon or profile icon. - Click on “Remove a Course”
In the course management area, you’ll see the option to remove a course. Select the language you no longer wish to study and confirm your choice. - Confirm the Removal
Duolingo will ask for confirmation before permanently removing the course from your account.
Resetting Progress for a Language Course
If you feel that you’ve fallen behind or want to start fresh, resetting progress in Duolingo is an option.
- Navigate to Settings
Access your settings from either the web version or the mobile app. - Click “Reset Progress”
In the Language section of the settings, you’ll see a “Reset Progress” button. This will erase all your progress in the course. - Confirm the Reset
Duolingo will ask for confirmation before resetting the course. Be sure that you want to start from the beginning before proceeding.
Tips for Learning Multiple Languages Simultaneously
Managing multiple language courses at the same time can be challenging but rewarding. Here are some tips for learning multiple languages efficiently:
- Set Clear, Achievable Goals
For each language, set short-term goals like completing a level or learning 20 new words. Small goals will help you stay motivated. - Use a Balanced Learning Routine
Don’t overload yourself. For instance, spend one day on French and another on German. Keep your learning balanced so you don’t mix things up. - Immerse Yourself in the Languages
Watch movies, listen to music, or read in the language you’re learning. Immersion accelerates fluency. - Track Your Progress
Duolingo tracks your fluency progress, but it’s also useful to set your personal milestones to keep track of your learning achievements. - Stay Consistent
Consistency is key. Even if you only spend 10-15 minutes a day, regular practice will make a huge difference in your language skills.
Frequently Asked Questions (FAQs)
Can I Learn as Many Languages as I Want on Duolingo?
Yes! Duolingo has no limit on the number of languages you can learn. You can add as many languages to your account as you like and switch between them as needed.
What Happens if I Switch Language Courses?
When you switch courses, Duolingo saves your progress in the current course. If you switch to a different language, you won’t lose any progress. You can always come back to your previous course when you’re ready.
How Do I Know Which Language Course Is Right for Me?
Duolingo offers language courses based on your native language. Start with a beginner course unless you’re already proficient. The app will also assess your level during the first lessons and offer you the option to skip beginner lessons.
Can I Go Back After Removing a Language Course?
Once you remove a course, it’s permanently deleted from your account. However, you can add the course back at any time and begin fresh from the start.
How to change language in Duolingo?
To change the language in Duolingo, go to your profile settings and select the language you want to learn from the course menu. On mobile, simply tap the language flag icon in the profile section to switch between languages.
How to change language on Duolingo?
To change the language on Duolingo, go to your profile settings and select a new course under “Add a Course”. On the mobile app, tap the language flag icon to switch between your active courses.
How to change Duolingo language to English?
To change Duolingo language to English, go to your profile settings, select “Display Language”, and choose English from the list. On the mobile app, tap the gear icon, select Language, and set English as the interface language.
How to change Duolingo language level?
To change your Duolingo language level, go to the course you want to adjust and choose the option to test out of lessons if you feel ready for a higher level. Duolingo will assess your current proficiency and place you at the appropriate level.
How to change Duolingo language settings?
To change Duolingo language settings, go to the gear icon in the app or website, then select “Settings” to adjust your interface language or course preferences. From there, you can manage active courses and reset progress if needed.
How to change Duolingo language course?
To change your Duolingo language course, go to the profile settings, select “Courses”, and choose a different language from the list of your active courses. On the mobile app, tap the language flag icon to switch between your courses.
Conclusion
Managing language courses on Duolingo is a simple and flexible process, whether you’re adding new languages, switching between them, or customizing the interface language. By following the steps in this guide, you can take full control of your language learning journey and make Duolingo work for you. Whether you’re studying multiple languages simultaneously or focusing on one language at a time, Duolingo provides all the tools you need to succeed.
Remember, language learning is a marathon, not a sprint. Stay consistent, set clear goals, and enjoy the process of expanding your linguistic horizons.
Happy learning!
>>>Read Also: Is Duolingo Down? How to Use Duolingo ChatGPT on Android

DuolingoExperts, managed by MarkJohan, offers expert insights and tips for mastering languages. A tech-driven platform to enhance your learning experience.