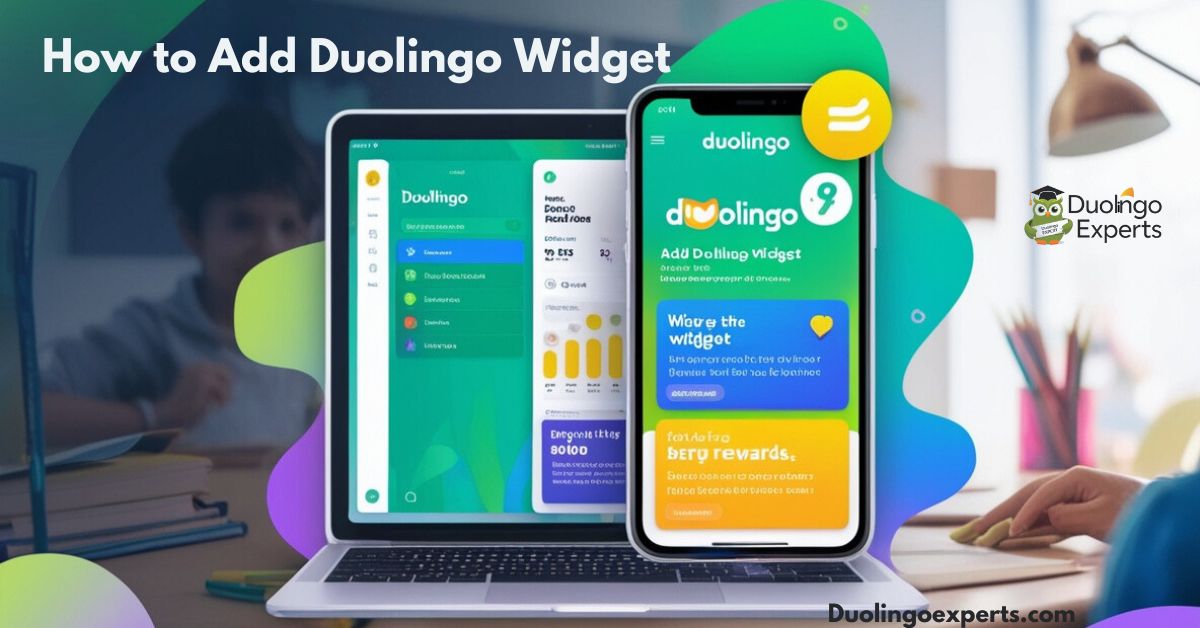Learning a new language can be a rewarding but challenging journey. With so many tools and apps available, finding the right one that keeps you engaged and motivated is essential. Duolingo, a leader in the language learning space, offers an effective and fun way to learn, thanks to its interactive tools and gamified approach. One of the most convenient features Duolingo offers is its Duolingo widget, which can be added to both Android and iOS devices, offering quick access to your lessons and progress tracking right from your home or lock screen.
In this guide, we will dive deep into everything you need to know about the Duolingo widget, including how to add it to your device, its customization options, and how it can boost your daily practice and motivation for learning.
The Power of Duolingo Widget for Daily Practice
The Duolingo widget brings language learning directly to your screen. Having the widget visible on your home or lock screen can keep you motivated throughout the day, reminding you to practice and track your progress. Let’s explore the key benefits of adding the Duolingo widget to your device.
Visual Motivation on Your Screen
A visible reminder on your phone can be a powerful motivator. When you see the Duo Owl illustration or your language streak, it encourages you to keep practicing. The widget often shows your XP progress, upcoming lessons, and even your streak, making it easier to stay engaged with your language goals. The constant presence of the widget helps you stay consistent and avoid missing practice sessions.
Streak Building Benefits
One of the best features of the Duolingo app is the streak system. It tracks how many days in a row you’ve practiced, and the streak can be a huge motivator. Research shows that users with a 7-day streak are 3.6 times more likely to complete their courses. The Duolingo widget lets you see your streak in real time, which is an added incentive to keep going. With the widget front and center, you’re more likely to maintain a consistent practice schedule, helping you progress faster.
Quick Access Features
When you add the Duolingo widget to your phone, you gain quick language access with just a tap. Instead of navigating through multiple screens in the app, you can start practicing immediately from your home screen. The widget displays your progress, daily goals, and even allows you to launch a lesson directly, making it easier than ever to integrate learning into your daily routine.
How To Add The Duolingo Widget
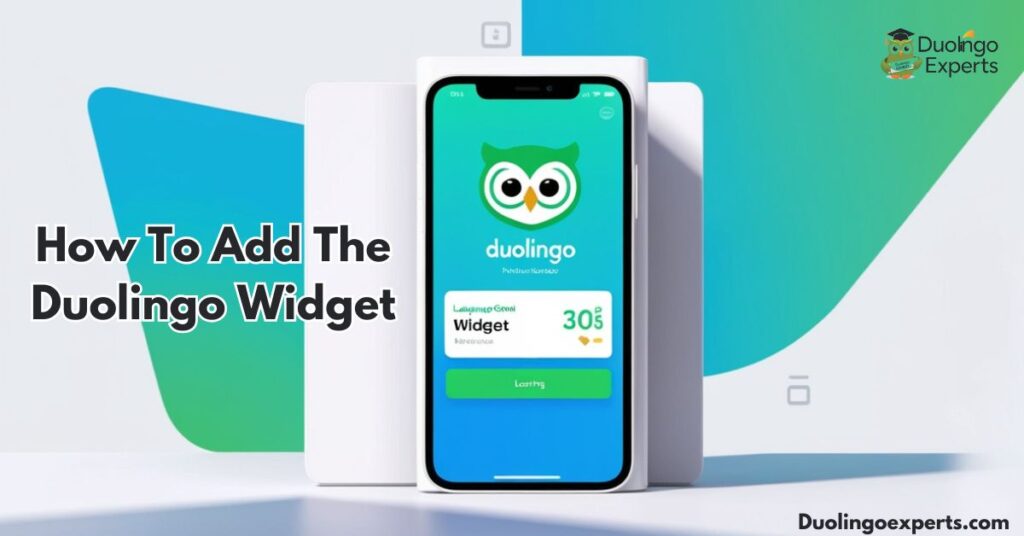
Now that we’ve covered the benefits, let’s dive into the practical steps of adding the Duolingo widget to your device, whether you’re using an Android or iOS device.
Android Device Instructions
Android devices offer easy widget integration, and adding the Duolingo widget is a straightforward process. Here are the steps to add it to your home screen or lock screen:
Adding Widget to Home Screen
- Long Press on any blank space on your home screen.
- Select Widgets from the options that appear.
- Scroll through the list of widgets until you find the Duolingo widget.
- Tap and hold the Duolingo widget, then drag it to your desired spot on the home screen.
- Resize the widget (small, medium, or large) based on your preferences.
Lock Screen Widget Setup
On some Android devices, you can also add a widget to the lock screen:
- Long Press on the lock screen or swipe to access widget options.
- Select Widgets and find the Duolingo widget.
- Tap and drag the widget to your lock screen.
- Ensure that the widget is visible, displaying your progress, streak, and daily goal.
Troubleshooting Android Issues
If your Duolingo widget isn’t working as expected, try these fixes:
- Clear cache: Go to your settings, find the Duolingo app, and clear the cache.
- Update the app: Ensure you’re using the latest version of the Duolingo app for optimal functionality.
- Force stop the app if it’s unresponsive.
- Restart your device to resolve any temporary widget glitches.
iOS Device Instructions
For iOS devices, including iPhone and iPad, adding the Duolingo widget is also easy. Follow these steps:
Adding Widget to Home Screen on iPhone
- Swipe right to open the widget screen on your iPhone.
- Scroll to the bottom and tap Edit.
- Tap the + sign in the upper left corner and search for the Duolingo widget.
- Select the widget and choose your preferred size (small, medium, or large).
- Tap Add Widget, and it will appear on your home screen.
Adding the Duolingo Widget on iPad
The process on the iPad is similar to that on the iPhone, but with more screen real estate, you can place larger widgets that offer more detailed information, such as your lesson progress or streaks.
Lock Screen Widget Setup for iOS
With iOS 16 and later, you can also add widgets to your lock screen:
- Tap and hold on the lock screen.
- Select Customize.
- Tap Add Widget, then search for the Duolingo widget.
- Position the widget on your lock screen.
Troubleshooting iOS Widget Issues
If the Duolingo widget isn’t working on iOS, try these steps:
- Update the app to ensure compatibility with the latest iOS version.
- Remove and re-add the widget to refresh it.
- Restart your device if the widget is not responding.
Duolingo Widget Customization Options
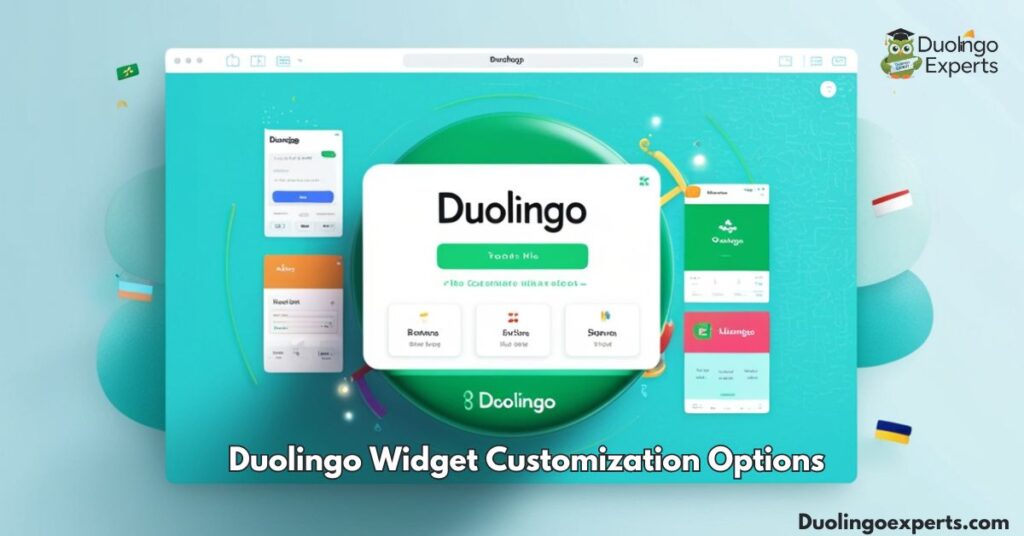
Once you’ve added the Duolingo widget to your device, you can customize it to fit your needs. Here are the key customization options available for both Android and iOS users.
Widget Size and Layout Choices
The Duolingo widget offers several size options:
- Small: Shows your current streak and a quick link to start a lesson.
- Medium: Displays your streak, XP progress, and lesson progress.
- Large: Provides more detailed progress tracking, including upcoming lessons and the Duo Owl illustration.
Choosing the right widget size depends on your preferences. If you prefer a more minimalistic display, opt for the small widget. For a more detailed view, the medium or large widgets are ideal.
Display Preferences
You can personalize how the Duolingo widget appears on your screen:
- Background transparency: Adjust the opacity to match your theme or allow the background to show through.
- Display elements: Select what to display on the widget, such as XP progress, streak, or next lesson.
Visual Elements and Duo Owl
One of the best features of the Duolingo widget is the Duo Owl illustration. Duo’s expressions change depending on your progress, which can add a bit of fun to your learning experience. You can also customize whether you want Duo to show a motivational smile, a neutral face, or even a sad expression if you miss a day.
Troubleshooting Duolingo Widget Not Working
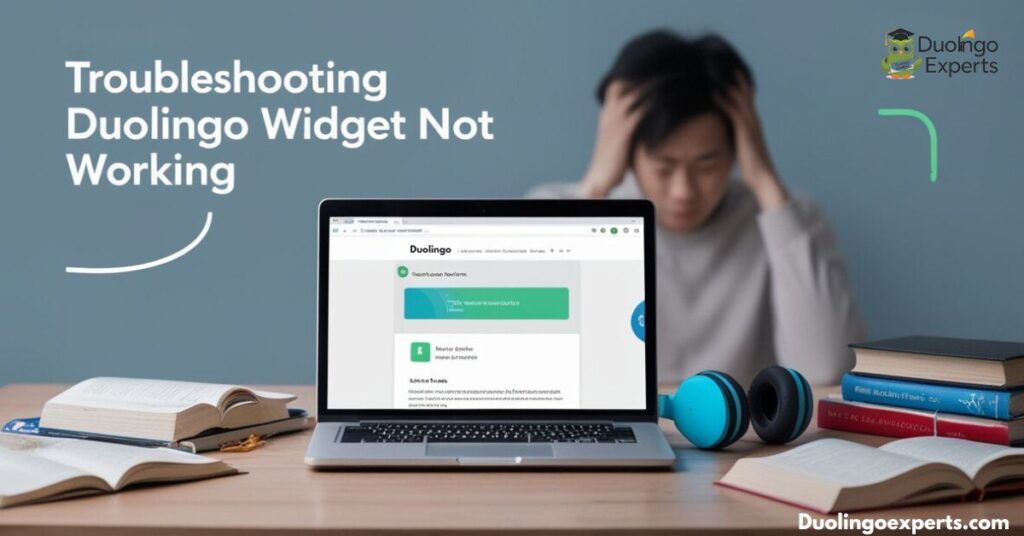
If you’re encountering issues with the Duolingo widget, there are a few common solutions to try.
Android Widget Issues
- Cache Clearing: Go to your phone’s settings, select Duolingo, and clear the app’s cache.
- Force Stop: Sometimes force-stopping the app and reopening it can resolve minor widget glitches.
- Update the app: Ensure you have the latest version of the Duolingo app to avoid compatibility issues.
- Check Battery Optimization: On some Android phones, battery-saving settings can prevent widgets from updating. Disable battery optimization for Duolingo if necessary.
iOS Widget Issues
- Widget not updating: If the widget isn’t showing the correct information, try restarting your device or removing and re-adding the widget.
- Widget placement: If the widget is not showing up on the lock screen or home screen, check for software updates and ensure you’re running the latest version of iOS.
Frequently Asked Questions About Duolingo Widget
How to get Duolingo Widget?
To get the Duolingo widget, simply download or update the Duolingo app from the Google Play Store or Apple App Store. Then, follow the device-specific instructions to add the widget to your home or lock screen.
Why can’t I get the Duolingo widget on my iPhone?
If you can’t get the Duolingo widget on your iPhone, make sure your iOS version is up-to-date, as widget support requires iOS 14 or later. Also, ensure that the Duolingo app is updated to the latest version from the App Store.
How do you get the Duolingo lock screen?
To get the Duolingo lock screen widget, long-press on your lock screen, tap Customize, and select Add Widgets. From there, choose the Duolingo widget and place it on your lock screen.
Why is my Duolingo widget melting?
If your Duolingo widget appears to be “melting,” it could be a glitch caused by outdated app data or system resources. Try restarting your device or updating the Duolingo app to fix the issue.
How can I add an app as a widget?
To add an app as a widget, long-press on your home screen and select Widgets from the menu. Then, find the app you want, drag it to your desired location, and adjust the size if needed.
How to make an app like Duolingo?
To make an app like Duolingo, start by developing a user-friendly interface with language learning features like gamification, progress tracking, and interactive lessons. You’ll also need a robust backend for managing lessons, user data, and real-time feedback.
Who has the longest Duolingo streak?
The longest Duolingo streak ever recorded is over 2,700 days, held by a dedicated user who has consistently practiced daily. This streak serves as an inspiring example of long-term commitment to language learning.
How do I get the Duolingo Plus app icon?
To get the Duolingo Plus app icon, simply subscribe to Duolingo Plus through the app’s settings. Once subscribed, the Duolingo Plus icon will appear in your app’s main interface, indicating your premium membership.
How to add widgets on iPhone?
To add widgets on your iPhone, long-press on the home screen and tap Edit Home Screen. Then, tap the + icon in the top left corner, select the widget you want, and drag it to your desired location.
How do I put Duolingo on my phone?
To put Duolingo on your phone, go to the App Store (iOS) or Google Play Store (Android) and search for “Duolingo.” Download and install the app, then sign up or log in to start learning.
Conclusion
Adding the Duolingo widget to your device is a great way to integrate language learning into your daily routine. With quick access to lessons, streak tracking, and progress updates, you can stay motivated and keep your learning goals on track. Whether you’re using an Android Duolingo widget or an iOS Duolingo widget, the process is simple, and the benefits are significant.
By customizing your widget, you can ensure it fits seamlessly into your home or lock screen, providing you with daily practice reminders and motivation to keep learning. Whether you’re trying to improve your language skills, maintain your language streak, or simply make your learning more accessible, the Duolingo widget is an excellent tool to have on hand.
So, if you haven’t added the Duolingo widget yet, now’s the time to do it! Whether you’re an Android or iOS user, the setup is quick, easy, and guaranteed to keep you on track with your language learning journey.
>>>Read Also: What Is the Duolingo Owl Name? Meet Duo, the Green Language Mascot

DuolingoExperts, managed by MarkJohan, offers expert insights and tips for mastering languages. A tech-driven platform to enhance your learning experience.